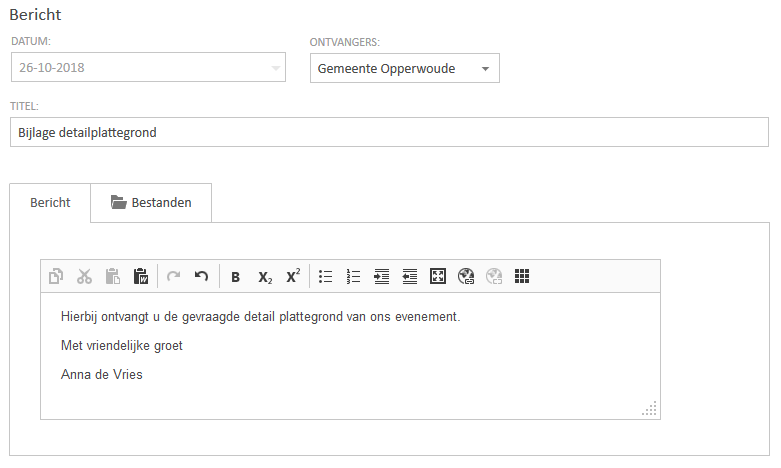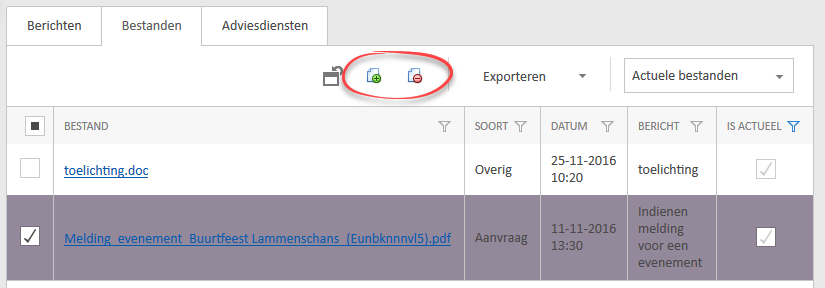Hier geven we aan hoe u kunt werken met het Dossier.
Overzicht
De volgende hoofdtaken kunt u in het dossier uitvoeren:
Taak |
Acties |
Aanvragen en meldingen beheren |
|
Berichten |
•Overzicht van alle berichten over alle lopende evenementvergunningaanvragen. |
Kalender |
|
Organisatie & gebruikers beheren |
Starten
Het Dossier kunt u vinden op https://eadossier.impactive.nl
U kunt inloggen met het wachtwoord dat u in de Regelhulp heeft gekregen. Zie “Starten EvenementAssistent” voor meer informatie.
Zodra u bent ingelogd in het Dossier, ziet u het scherm met al uw evenementen.
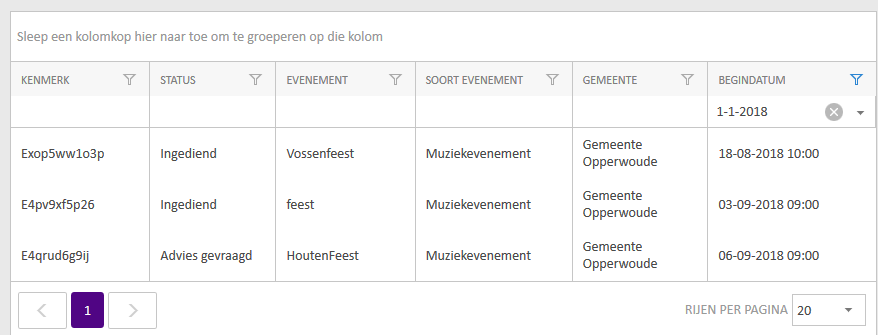
U kunt de kolommen sorteren door op de kolom te klikken. U kunt ook de kolommen verslepen, groepen of zoeken in uw evenementen. Ook kunt u kolommen onzichtbaar maken of toevoegen. Zie voor alle navigatie, filtering- en groepeeropties “Geavanceerde navigatie in het evenementenoverzicht”
Klik op een willekeurige plek in een rij in de tabel om de details van dat evenement te bekijken.
In het detailscherm ziet u de belangrijkste gegevens van uw evenement en de berichten en bestanden die daarbij horen:
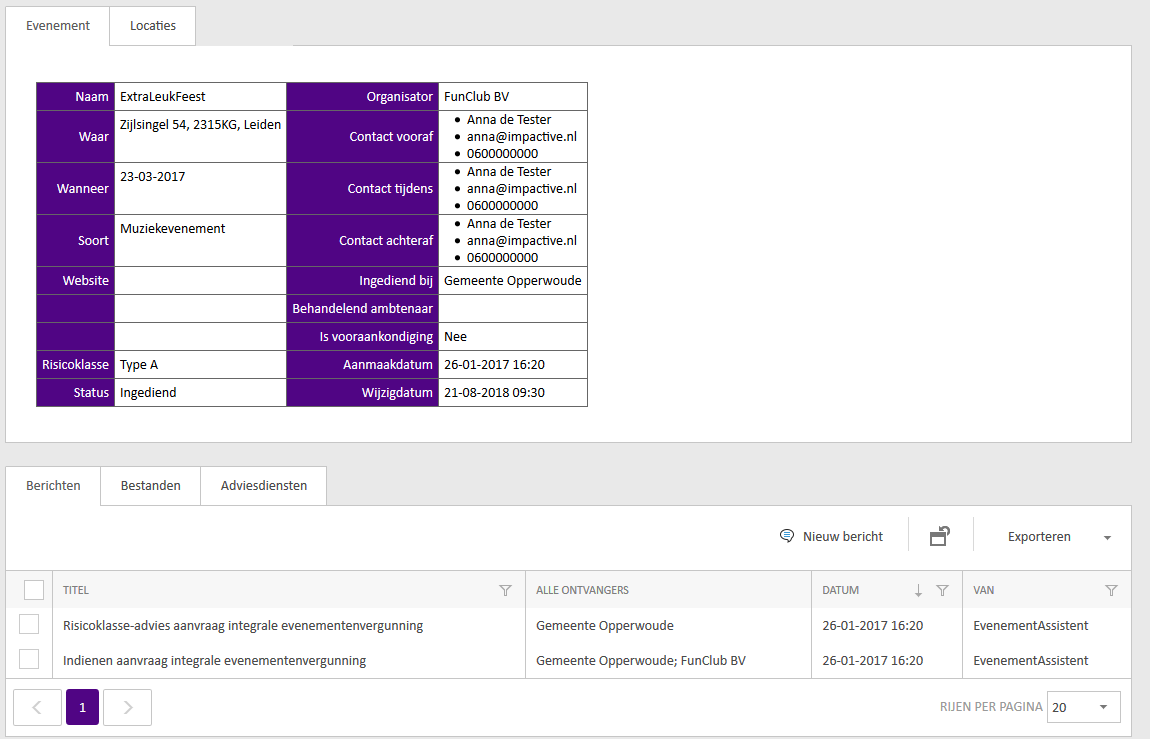
Zo bekijkt u de voortgang van uw aanvragen:
Stap |
Handeling |
||||||||||||||||||||||||||||||||
1 |
|||||||||||||||||||||||||||||||||
2 |
Bekijk de status in de kolom Status van het Evenement. De EvenementAssistent hanteert de volgende statussen:
|
Bestanden en berichten toevoegen
Zo stuurt u een bericht naar de gemeente of voegt u een bestand (bijlage) aan uw aanvraag toe:
Stap |
Handeling |
1 |
Open het detailscherm van het Evenement waar u een bericht/bestand wilt toevoegen. |
2 |
Klik onderin het scherm bij de tabs Berichten/Bestanden op “Nieuw bericht”.
|
3 |
Geef het bericht een titel. |
4 |
Voer de tekst van uw bericht in. |
5 |
Als u een bestand wilt toevoegen: •Klik op tab Bestanden. •Klik “Nieuw”. •Klik op “Bladeren” om het bestand op uw computer op te zoeken en te uploaden. •Vul de Titel van het bestand in •Kies het Soort bestand uit de lijst. Dit is het onderwerp waar dit inhoud van het bestand over gaat. (zie hierna) •Klik op “OK” |
6 |
Klik op “OK”.
Het Dossier voegt het bericht toe aan de lijst met berichten en stuurt een notificatie e-mail hierover naar de gemeente. |
Als u een bestand toevoegt aan het dossier van uw evenement moet u altijd een soort opgeven. Dit is het onderwerp waar de inhoud van het bestand over gaat. U kunt kiezen uit de volgende onderwerpen:
•Aanvullende informatie (of verzoek daartoe)
•Actielijst
•Bebordings- en bewegwijzeringsplan
•Certificaat
•Communicatie of promotiedocument
•Constructie-informatie
•Contactgegevens Eerste Hulpverleners
•Contactgegevens evenementenverkeersregelaars
•Document tbv alcoholverkoop
•Draaiboek
•Evaluatierapport
•Geluidsnormen
•Inzetplan van de Eerste Hulpverlening (EHBO)
•MuziekProgramma
•Opdrachten werkzaamheden Gemeente
•Overig
•Plattegrond of Situatieschets
•Podiuminformatie
•Route
•Tentgegevens
•Veiligheidsplan
•Verkeersplan
•Verklaring(en)
Bestanden actueel maken of archiveren
Tijdens de voorbereidingen van een evenement komt het regelmatig voor dat diverse bijlagen veranderingen ondergaan. Om in de EvenementAssistent goed bij te houden wat de actuele bestanden zijn, kijkt de EvenementAssistent naar het soort bestand en de naam van het bestand. Als die overeenkomen met een eerdere versie, is de nieuwe versie de actuele versie en de oude versie is dat niet meer. Van de door u toegevoegde bestanden kunt u ook zelf aangeven welke actueel zijn en welke niet meer. Dit doet u als volgt:
Stap |
Handeling |
1 |
Selecteer in de lijst met bestanden het bestand (of bestanden) waarvan u de status wilt wijzigen door het aankruisvakje in de eerste kolom aan te vinken. Tip: Ziet u het aankruisvakje in de 1e kolom niet: klik dan op "Herstel scherm" in de knoppenbalk. |
2 |
Klik vervolgens op één van de knoppen Actueel of Vervallen. |
|
|
Als er wijzigingen optreden in de opzet van uw evenement dan kunt u uw aanvraag aanpassen. Dit doet u als volgt:
Stap |
Handeling |
1 |
Open het detailscherm van het Evenement waarvan u de aanvraag wilt aanpassen. |
2 |
Klik in de knoppenbalk op “Wijzig Evemement”
NB Deze knop werkt niet meer als de gemeente al een vergunning heeft verleend of geweigerd of als aan bijvoorbeeld de politie of de brandweer advies is gevraagd. Neem contact op met de gemeente als u toch aanpassingen wilt doorvoeren. |
3 |
Doorloop de gehele Regelhulp en dien uw aanvraag opnieuw in. Alleen als u opnieuw indient zijn de wijzigingen doorgevoerd in de EvenementAssistent! |
Als u om welke reden dan ook de aanvraag wilt intrekken doet u dat als volgt:
Stap |
Handeling |
1 |
Open het detailscherm van het Evenement waarvan u de aanvraag wilt intrekken. |
2 |
Klik in de knoppenbalk op “Intrekken Aanvraag”.
NB Als uw evenement in meerdere gemeenten plaatsvindt, trekt u hierbij bij alle gemeenten de aanvraag in. |
3 |
Beantwoordt de controlevraag met “Ja”. |
4 |
Klik op “OK”. |
Als u regelmatig hetzelfde evenement herhaalt of dit binnen verschillende gemeenten organiseert, kunt u eenvoudig een kopie maken van de eerdere aanvraag en in de Regelhulp alleen de verschillen aangeven. U doet dit als volgt:
Stap |
Handeling |
1 |
Open het detailscherm van het Evenement waarvan u de aanvraag wilt kopiëren. |
2 |
Klik in de knoppenbalk op “Kopieer Evemement”
NB Deze knop is niet beschikbaar bij de evenementen die u nog niet heeft ingediend bij de gemeente. |
3 |
Doorloop de gehele Regelhulp. Alle antwoorden uit de gekopieerde aanvraag zijn al voor u ingevuld. Sommige vragen moet u opnieuw beantwoorden of zijn toegevoegd. |
Zo start u een nieuwe aanvraag in de Regelhulp:
Stap |
Handeling |
1 |
Ga naar het overzicht van de evenementen. |
2 |
Klik op de knop “Nieuw Evenement”. |
3 |
Doorloop de Regelhulp. |
Als u veel evenementen organiseert is het soms handig om de nieuwe ontvangen berichten van alle evenementen in één overzicht te zien. Dit doet u als volgt:
Stap |
Handeling |
1 |
|
2 |
Kies in het menu links de optie “Berichten” en dan op “Ontvangen Berichten”. |
3 |
Klik op een bericht om dit te lezen. |
4 |
Nadat u het bericht heeft gelezen is het vinkje “Gelezen” gezet. Zo kunt u snel zien welke berichten zijn gelezen en welke nog niet. |
Organisatie en gebruikers aanpassen
U kunt op elk moment de gegevens van uw organisatie aanpassen. Dit doet u als volgt:
Stap |
Handeling |
1 |
|
2 |
Klik in het menu links op “Beheer” en dan op “Mijn organisatie”. |
3 |
Hier kunt u de contact- en adresgegevens aanpassen. |
4 |
U kunt ook Contactpersonen toevoegen. Deze kunnen dan ook inloggen en namens uw organisatie aanvragen indienen. •Klik onderin onder “Contactpersonen” op “Nieuw”. •Vul de gegevens in en klik op “OK”. •U kunt gebruikers verschillende rechten toekennen: -Een Lezer kan alleen lezen maar niets aanpassen. -Een Gebruiker kan berichten en bestanden toevoegen aan uw evenementendossiers. -Een Beheerder kan hetzelfde als een gebruiker maar ook de gegevens van de organisatie aanpassen en extra gebruikers aanmaken. •De EvenementAssistent stuurt aan de nieuwe contactpersoon directe een e-mail met het wachtwoord. |
Wachtwoord gebruiker aanpassen
Als een gebruiker zijn/haar wachtwoord kwijt is, kunt u dat herstellen:
Stap |
Handeling |
1 |
|
2 |
Klik in het menu Links op “Beheer” en dan op “Mijn organisatie”. |
3 |
Zoek onderin onder “Contactpersonen” naar de gebruiker waarvan u het wachtwoord wilt herstellen. En kruis deze aan in de eerste kolom. |
4 |
Klik op “Herstel Wachtwoord”. |
5 |
De EvenementAssistent doet een suggestie voor een wachtwoord maar u mag ook zelf een invoeren. |
6 |
Kies of u het wachtwoord wilt laten mailen naar de gebruiker. |
7 |
Klik op OK. |
U kunt uw eigen gegevens aanpassen:
Stap |
Handeling |
1 |
|
2 |
Klik in het menu Links op “Beheer” en dan op “Mijn gegevens”. |
3 |
Wijzig de gegevens naar keuze. |
4 |
In het onderdeel “Handtekening” kunt u een tekst kwijt die standaard onder elk bericht komt te staan dat u maakt. |
5 |
Klik op “Bewaren”. |
Bij elke wijziging door de gemeente van uw evenement krijgt u een notificatie e-mail. Hierin staat NIET de inhoud van wijziging maar wel een direct link naar het betreffende evenement.
Op deze notificatie e-mails kunt u NIET reageren. Alleen uw reactie in de EvenementAssistent zelf komt bij de gemeente terecht.