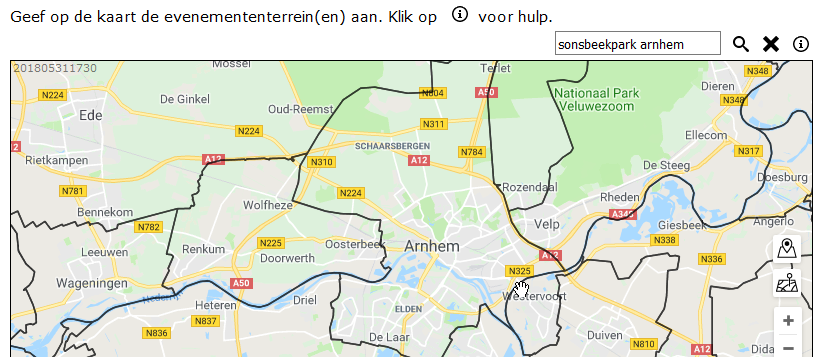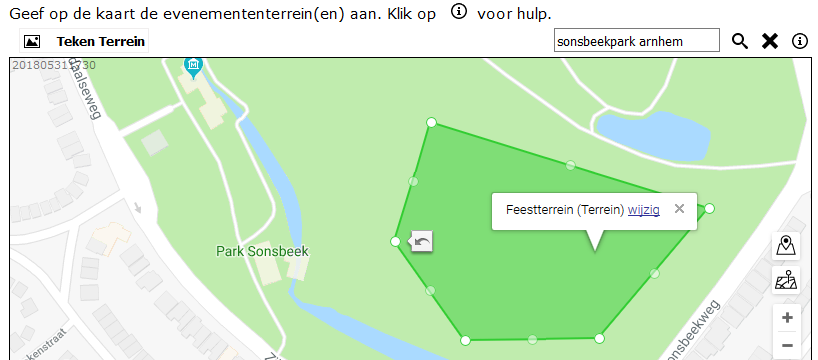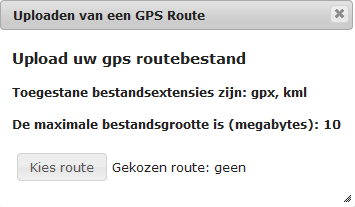Als u een evenement invoert in de Regelhulp moet u uw evenementlocatie en eventuele route aangeven op een interactieve kaart. Hier bespreken we hoe dit werkt.
Doel
De locatie van uw evenement is erg belangrijk. Zonder inzicht in de locatie kan de gemeente geen beslissing nemen over uw evenement. Daarom moet u deze zorgvuldig aangeven. Daarmee voorkomt u veel misverstanden. Voor de EvenementAssistent is de kaart ook belangrijk om vast te stellen in welke gemeente(n) uw evenement plaats vindt. Bijvoorbeeld bij een fietstocht kunnen er meerdere gemeenten bij betrokken zijn. De EvenementAssistent bepaalt dit automatisch op basis van de door u aangegeven locatie-informatie. Uw aanvraag stuurt de EvenementAssistent dan automatisch door naar alle betrokken gemeenten (en soms provincie of waterschap).
Soorten locatie-informatie
De EvenementAssistent maakt onderscheid in de volgende drie soorten locaties:
1.Gebouw
2.Evenemententerrein
3.Route
Van al deze soorten kan uw evenement er meerdere hebben. De EvenementAssistent vraagt eerst welke soorten uw evenement gebruikt en daarna hoeveel.
Als uw evenement een terrein of een route bevat dan moet u die op een kaart aangeven. Een gebouw plaatsen we automatisch op de kaart op basis van het door u opgegeven adres.
NB Als uw evenement in een gebouw plaatsvindt hoeft u alleen een vergunning aan te vragen als dit gebouw niet bedoeld is voor evenementen. Dus als u in een boerenschuur een toneelvoorstelling wilt organiseren dan moet u een vergunning aanvragen. Maar voor een feestje in een zalencentrum niet.
Zo geeft u een terrein aan op de kaart:
Stap |
Handeling |
1 |
U moet inzoomen op de kaart totdat de knop "Teken terrein" zichtbaar is. Dit kunt u doen door: •In het zoekvenster een postcode of adres in te voeren •De +knop rechtsonder in de kaart te gebruiken •Met uw muis-wiel naar voren te draaien
|
2 |
•Klik op knop "Teken Terrein" •Geef het terrein een herkenbare naam. Dat kan zijn de straat, plein of park maar ook een eigen aanduiding zoals "Muziekterrein", "Theaterterrein" of "Kinderterrein". Vooral als uw evenement meerdere locaties heeft is het belangrijk deze namen zorgvuldig en herkenbaar te kiezen. •U kunt het terrein verslepen door met de muis in het midden te klikken met de linkermuisknop en terwijl u de muisknop ingedrukt houdt, de muis te verschuiven naar de juiste locatie. •U kunt formaat en vorm van het terrein aanpassen door één van de witte bolletjes aan de randen te verslepen. •Probeer het terrein tot nauwkeurig mogelijk te tekenen
|
3 |
Als u meerdere locaties wilt toevoegen, klik u nogmaals op "Teken Terrein" |
4 |
Als u klaar bent met tekenen klikt u op volgende |
Route op de kaart tekenen of uploaden
Als uw evenement uit één of meer routes bestaat, moet u deze op de kaart aangeven. Dat kan op twee manieren:
1.Uw route tekenen
2.De route uploaden uit een bestand met coördinaten
NB Als uw evenement een route bevat moet u ook minimaal één terrein tekenen: bijvoorbeeld de start- en/of finishlocatie.
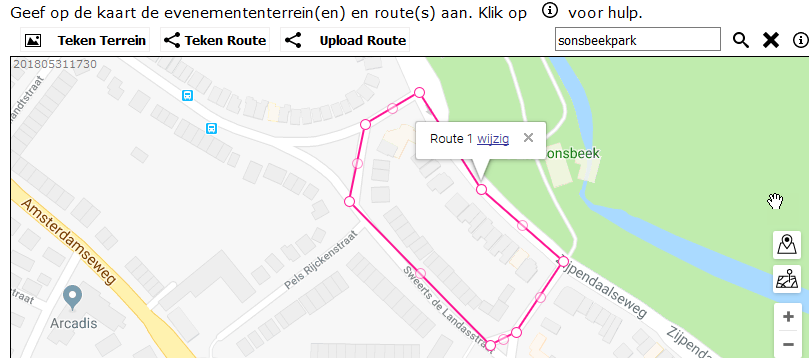
U tekent een route als volgt:
Stap |
Handeling |
1 |
U moet inzoomen op de kaart totdat de knop "Teken route" zichtbaar is. Dit kunt u doen door: •In het zoekvenster een postcode of adres in te voeren •De +knop rechtsonder in de kaart te gebruiken •Met uw muis-wiel naar voren te draaien |
2 |
Klik op knop "Teken Route" |
3 |
Klik met de muis op het startpunt van de route. |
4 |
Klik op het volgende punt op de route: steeds de eerstvolgende bocht of afslag. Probeer zoveel mogelijk de weg te volgen. |
5 |
Blijf langs uw route klikken tot u alle punten gehad heeft. Als u dan dubbelklikt is uw route gereed. |
6 |
Druk op volgende om de route op te slaan. |
Tips:
•Als u route niet op de kaart past, sleept u de muis langzaam naar de rand van de kaart: deze zal dan automatisch meeschuiven.
•U kunt uw route ook in delen aangeven of meerdere routes aangeven. Klik dan steeds weer op "Teken Route". De EvenementAssistent beschouwt alle getekende routes als één geheel. Verderop en in uw draaiboek kunt u nader onderscheid maken tussen de routes.
Als uw route reeds bekend is en opgeslagen in een bestand met coördinaten (waypoints) dan kunt u dat bestand door de EvenementAssistent laten inlezen. Als u bijvoorbeeld een wieler- of wandeltocht in een GPS heeft opgeslagen, kunt u dat bestand gebruiken. Zeker bij langere tochten gaat dat veel sneller en nauwkeuiger dan de route intekenen in de kaart.
De EvenementAssistent ondersteund de formaten GPX en KML.
Zo kunt u uw route uploaden:
Stap |
Handeling |
1 |
Bij de vraag met de kaart klik u op "Upload Route"
|
2 |
Klik op knop "Kies Route" in het popupvenster. |
3 |
Blader op uw computer naar het bestand met de coördinaten (*.GPX of *.KML). Het bestand mag maximaal 10MB groot zijn. |
4 |
Klik op knop "Upload Route" |
5 |
De EvenementAssistent controleert het bestand. Bij eventuele fouten ziet u een foutmelding. Zo niet, klik rechtsboven op X om het popupvenster te sluiten. U ziet de route op de kaart. |
6 |
Druk op volgende om de route op te slaan. |
Tips:
•Met de knop ![]() zoomt u de kaart in zodat u uw complete route in beeld krijgt.
zoomt u de kaart in zodat u uw complete route in beeld krijgt.
•U kunt meerdere routes uploaden door meerdere keren op de knop "Upload Route" te klikken.
Algemene functies van de kaart
U kunt de volgende algemene functies van de kaart gebruiken:
Functie |
Afbeelding |
Toelichting |
Wissen |
|
Verwijderd alle getekende terreinen en routes van de kaart. |
Hulp |
|
Hulpteksten voor gebruik van de kaart. Deze loopt alle functies stap voor stap langs. |
Zoom op terrein |
|
Toont de kaart met alle getekende terreinen geheel zichtbaar. |
Zoom op route |
|
Toon de kaart met alle getekende routes geheel zichtbaar |
Zoom in/uit |
|
Klik op + om in te zoomen en - om uit te zoomen |