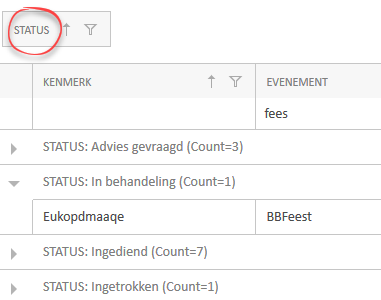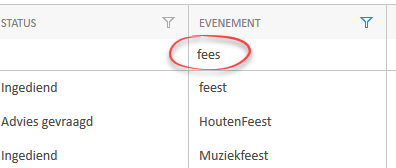Hier geven we wat tips die nuttig zijn als u veel evenementen in de EvenementAssistent heeft staan en daar overzicht in wilt krijgen.
Navigeren en en filteren
U kunt op diverse manieren de evenementen zoeken, filteren, sorteren etc. De belangrijkste opties werken als volgt:
Actie |
Toelichting |
Groeperen |
U kunt de items groeperen op elke kolom. Dan krijgt u groepen van evenementen te zien per waarde van die kolom. Dat is bijvoorbeeld handig bij status:
Om te groeperen sleept u de kolomkop naar het gebied direct boven de kolomkoppen. U kunt ook op meerdere kolommen groeperen. Dan krijgt u een boomstructuur met evenementen. |
Sorteren |
Klik op de kolomtitel en het Dossier sorteert de items in alfabetische volgorde van de inhoud van die kolom. Als u nog een keer op dezelfde kolomtitel klikt, draait de sorteervolgorde om. Als u op meerdere kolommen tegelijk wilt sorteren dan houdt u de shift-knop vast terwijl u op de kolomtitel klikt. |
Filteren |
U kunt snel items filteren door in de Filterbalk (direct onder de kolomkop) een paar letters van de inhoud van de betreffende kolom in te tikken. U krijgt dan de items te zien waarvan de gekozen kolominhoud de door u ingetikte letters bevat:
|
Filtermenu |
In elke kolomkop zit rechts een knop in de vorm van een punaise. Dit is het filtermenu. Hierin staan alle unieke waarden van de kolom. Door hier één van de te kiezen kunt u snel filteren. |
Uitgebreid filteren |
Als u via de Filterbalk of het Filtermenu de items hebt gefilterd, kunt u ook geavanceerde filters maken. Links onderin staat de huidige filter verwoord. Hier kunt op klikken en dan verschijnt de Filterbouwer. Hier kunt u samengestelde filters maken en de zoekcriteria aanpassen. |
Kolom verplaatsen
U kunt de volgorde van de kolommen in het overzicht van evenementen aanpassen door een kolom te verplaatsen. Hiervoor sleept u de kolomkop naar de gewenste plek in het overzicht.
Kolom verbergen
U kunt een kolom in het overzicht van evenementen als volgt verbergen:
Stap |
Handeling |
1 |
Klik met de rechtermuisknop op kopregel van de kolom die u wilt verbergen. |
2 |
Kies uit het menu de optie “Kolom verbergen”. |
U kunt een kolom in het overzicht van evenementen als volgt toevoegen:
Stap |
Handeling |
1 |
Klik met de rechtermuisknop op een willekeurige plek in de kopregel. |
2 |
Kies uit het menu de optie “Kolom Kiezer”. Een lijst met kolommen verschijnt. |
3 |
Sleep uit de lijst de toe te voegen kolom naar de kopregel op de gewenste plek. |
Herstellen (standaard scherm)
Als u weer terug wilt naar de standaard instellingen van het overzicht, doet u het volgende:
Stap |
Handeling |
1 |
Klik in de knoppenbalk op de knop “Herstel Scherm”. Dan zijn de kolommen weer zoals standaard. |
2 |
Klik rechtsonder in het overzicht op de link “Verwijderen”. Dan is uw filtering verwijderd en ziet u weer alle evenementen.
NB Als de link “Verwijderen” niet bestaat, is er geen filtering actief. |